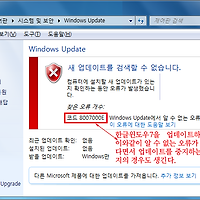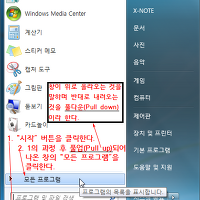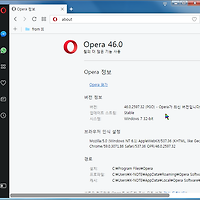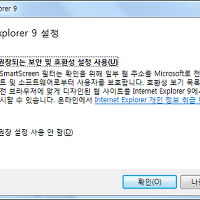지난 1~3회를 통해서 업데이트를 실패없이 해야 하는 이유와, 왜 업데이트 실패(Error. 오류)가 나오는지 한글윈도우7 업데이트를 시작하는 방법까지 알아보았습니다. 지난 3회의 그림-3.06)의 과정부터 실제적으로 한글윈도우7 업데이트를 시작하게 되었습니다. 사실, 윈도우를 설치하고 업데이트를 해 주는 과정도 컴퓨터를 잘 다루는 파워 유저(Power User)이상의 지식이 필요한 부분이어서 아무리 설명을 쉽게 해 드려도 윈도우나 컴퓨터에 대해 초보이신 분들에게는 어려울 수 있는 것이라는 점이 늘 고민되는 사항입니다만, 그때그때 댓글로 질문으로 표현하시면 비슷한 유형의 의문을 가진 분들에게도 도움되는 답을 찾을 수 있기에 의문점에 대한 댓글을 남겨주시면 저를 포함한 모든 분들에게 좋을 것입니다. 부탁 드립니다.
그림-3.06)의 결과 중 업데이트 갯수는 그 윈도우가 나온지 오래될 수록 많아집니다. 많아질 수록 검토해 주어야 할 엡데이트 목록이 많아지므로 점검이 더욱 지루해질 것입니다. 그렇지만 윈도우 XP처럼 SP(Service Pack의 약자)가 적용되어 나왔듯이, SP1가 적용된 윈도우7 설치CD가 나와 그것을 사용하여 설치하신다면 업데이트 목록이 훨씬 줄어들어 업데이트 목록검토하시기가 매우 편할 것입니다. 그렇다 하시더라도 목록검토 방법은 동일할 것입니다.
어찌 되었든, 그림-3.06)의 과정에서 그 업데이트가 중요하기 때문에 자동으로 선택되어진 것을 해제하기 위해 "중요 업데이트 143개 사용 가능"이라는 글자 위에 포인터를 올려 놓으시면, 그림-4.01)과 같이 인터넷 링크 위에 마우스 포인터를 올려놓았을 때와 마찬가지로 손가락 모양의 포인터로 바뀝니다2. 이때 마우스의 왼쪽 버튼으로 클릭해 주시면 중요 업데이트 목록이 그림-4.02)와 같이 나옵니다. 그림-4.02)의 창이 나오면 좌우로 드래그하면 크기가 조절된다는 의미의 포인터 모양으로 바뀌는 위치3로 포인터를 이동하여 그 모양으로 포인터 모양이 바뀌었을 때 오른쪽으로 드래그4하시면 숨겨진 목록이 나오는데 만일 업데이트 목록의 이름이 덜 보인다면 드래그를 더 하시면 됩니다. 이 과정이 성공적으로 되었고 업데이트 창의 가로를 적당히 늘려주면 그림-4.03)과 같이 업데이트 목록을 다 볼 수 있는 상태가 되어 검토하시기가 편리한 상태로 됩니다. 그림-4.03) 이미지 안의 설명도 참고하셔야 합니다.
그림-4.01) 업데이트 선택을 해제하고 업데이트 목록을 검토하기 위해 붉은 네모 안의 글을 클릭한다.
그림-4.02) 설치해야 할 중요 업데이트 창. 업데이트 목록의 이름을 다 보기 위해 오른쪽으로 드래그해 주면 된다.
그림-4.03) 중요 업데이트 목록 전체 및 이미지에 같이 넣은 핵심 설명
그림-4.03)은 “한글윈도우 업데이트를 실패(Error) 없이 설치하기” 전체 감좌의 핵심을 담은 이미지입니다. 이미지의 글과 그룹 그리고 업데이트 파일 크기 등에 대한 것이 어느정도 이해되신다면 “한글윈도우 업데이트를 실패(Error) 없이 설치하기”에 대한 핵심을 이해하신 것이며, 이후의 과정은 따분하지만 꾸준히 업데이트를 마치시면 다른 윈도우보다 훨씬 오류가 적은 윈도우가 되므로, 컴퓨팅과 웹서핑이 훨씬 쾌적해지므로 즐거워지실 것입니다.
그림-4.03)의 이미지에 들어있는 설명과 같이 제일 먼저 업데이트해 줄 것은 하드웨어 드라이버 업데이트입니다. 그 이유는 하드웨어가 올바로 동작하지 않는 컴퓨터에서 프로그램을 실행시키거나 돌리는 것은 더 큰 오류를 발생시키는 원인이 되기 때문입니다. 설사 하드웨어 드라이버 업데이트 항목이 아주 많다하더라도 하드웨어 드라이버 업데이트를 다 설치해 주기 전에는 다른 어떠한 업데이트도 설치하지 않는 것이 좋다는 것입니다. 경험상, 하드웨어 드라이버 업데이트는 선택적(옵션) 업데이트에 들어 있었습니다. 그 목록은 그림-4.04)에 있으며 하드웨어 드라이버 업데이트부터 설치합니다. 컴퓨터는 사용자마다 구성이 다를 수 있기 때문에 일반적으로 업데이트해 주어야 할 하드웨어 드라이버 업데이트 목록도 다릅니다. 윈도우 설치를 자주해 본 뷴들이라면 업데이트 이름만 보아도 드라이버 업데이트인지 윈도우 또는 응용 프로그램 업데이트인지 구별하는 안목이 있지만 초보자들에겐 경험이 없어서 문제가 되지만 무엇인지 모르시겠다면 업데이트 목록을 댓글로 남겨주시면 그에 대한 의견을 드리겠습니다. 다행이 제 노트북엔 그에 해당하는 업데이트가 1개 있었습니다. 그림-4.04)를 참고하십시오.
그림-4.04) 옵션(선택적) 업데이트 목록에서 “Advanced Micro Devices - Audio Device - AMD High Definition Audio Device” 업데이트 선택
중요 업데이트를 선택 해제한 상태에서 그림-4.04)에서 1~3의 순서로 마우스 왼쪽 버튼을 클릭해 주시면 그림-4.05)와 같이 실제로 업데이트를 해 줄 수 있는 창이 나오는데, 그림-4.01)과 그림-4.05)를 비교하면 그림-4.04)과정에서 선택하신 옵션(선택적) 업데이트 1개만 그림-4.05)에서 설치할 수 있는 상태가 되었음을 이해하실 수 있을 것입니다. 다른 업데이트 목록엔 업데이트 번호가 모두 있는데, 하드웨어 드라이버 업데이트엔 업데이트 번호가 없습니다. 업데이트 번호가 없다는 것은 그 만큼 제일 먼저 업데이트를 해야하기 때문에 업데이트 번호가 없다고 생각하고 있고 또한 그렇게 해야 하드웨어가 올바로 동작함으로 윈도우도 올바로 동작할 수 있기 때문에 더욱 제일 먼저 하드웨어 드라이버 업데이트를 설치해야 한다고 봅니다.
그림-4.05) 그림-4.04)에서 선택해 준 업데이트를 해 주는 창
그림-4.05)의 과정에서 “업데이트 설치” 버튼을 마우스 왼쪽 버튼으로 클릭해 주시면 그림-4.06)과 같은 창이 나오면서 업데이트가 진행됩니다. 이때 여러가지 이유로 업데이트 오류(알 수 없는 오류 등의 에러. 코드 “8007000E/8024200D/80070308/80244019” 등의 에러가 발생하는데, 그 해결방법을 역시 순차적으로 이 블로그에 게시함.)를 내면서 업데이트를 못 했었는데, 인터넷 검색엔진(네이버, 다음 , 구글 등.)의 도움으로 업데이트를 진행할 수 있었습니다. 어찌되었던 그림-4.05)의 과정이 성공적으로 넘어가면 그림-4.06)과 같은 창이 나옵니다.
그림-4.06) 업데이트 진행중
이 업데이트를 성공적으로 마쳐주면, 기억이 안 나지만 하드웨어 드라이버 업데이트이기 때문에 윈도우를 재시작해 준 것으로 생각됩니다. 그렁게 윈도우를 재시작해 주고 그림-4.03)의 과정에서 설명드렸듯이 중요 업데이트 중 “윈도우 7 서비스 팩 1(KB976932)”만 선택하여 업데이트해 주시고 또 다시 윈도우를 재시작해 주시고 윈도우가 시작되면, “Windows 7 용 Internet Explorer 9 누적 보안 업데이트(KB3124275)”를 먼저 업데이트해 줍니다. 그 이유는 업데이트 중에 MS IE v10이상을 요구하는 업데이트들이 있는데, MS IE v9에 대한 보안 업데이트를 해 주기 전에 MS IE v10 이상으로 업데이트가 되면 MS IE v9에 대한 보안 업데이트를 해 줄 수 없기 때문입니다. 꺼꾸로 말씀드리면, MS IE v10를 설치하시기 전에 MS IE v9용 업데이트를 모두 해 주셔야 나머지 업데이트를 에러없이 설치해 줄 수 있기 때문입니다.
관련 게시글 :
한글윈도우7 업데이트를 실패(error) 없이 설치하기 - 1 (새창 또는 새탭)
한글윈도우7 업데이트를 실패(Error) 없이 설치하기 - 2 (새창 또는 새탭)
한글윈도우7 업데이트를 실패(Error) 없이 설치하기 - 3 (새창 또는 새탭)
한글윈도우7 업데이트시 나오는 알 수 없는 오류 "코드 8007000E"라는 에러 대처법 (새창 또는 새탭)
한글윈도우7 업데이트시 나오는 알 수 없는 오류 "코드 8024200D"라는 에러 대처법 (새창 또는 새탭)
한글윈도우7 업데이트시 나오는 알 수 없는 오류 "코드 80070308"라는 에러 대처법 (새창 또는 새탭)
'토론(지식 엿보기) > 컴퓨터(윈도우 포함.) 사용' 카테고리의 다른 글
| 한글윈도우7 업데이트시 나오는 "코드 8007000E"라는 에러 대처법 (0) | 2017.07.28 |
|---|---|
| 한글윈도우7 업데이트를 실패(Error) 없이 설치하기 - 3 (2) | 2017.07.09 |
| Opera에서 플래시 활성화하는 방법 (2) | 2017.07.05 |
| 한글윈도우7 업데이트를 실패(Error) 없이 설치하기 - 2 (0) | 2017.07.03 |
| 한글윈도우7 업데이트를 실패(error) 없이 설치하기 - 1 (2) | 2017.06.17 |