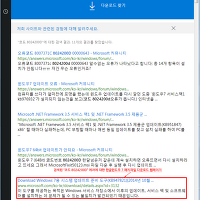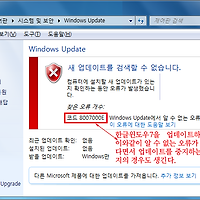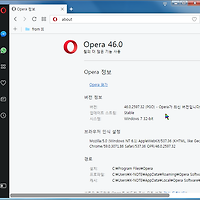지난 1, 2회까지 윈도우 업데이트를 해 주기 위한 준비작업에 대해 언급했습니다. 이번 "한글윈도우7 업데이트를 실패(Error) 없이 설치하기 - 3"부터는 윈도우 업데이트를 시작하게 됩니다만, 여러 요소를 따져서 판단하시고 업데이트를 하셔야 하기 때문에 지루하고 따분하지만 꼼꼼하게 업데이트를 해 주어야만 그나마 오류가 적은 윈도우를 쓰실 수 있습니다. 윈도우 컴퓨터가 만들어지길 그렇게 되었으므로 즉 컴퓨터가 사람을 맞추어주지 못 하므로 무조건 윈도우를 쓰는 사람이 윈도우를 맞춰 주면서 쓰셔야 하는 것으로 생각합니다.
지난 회인 "한글윈도우7 업데이트를 실패(Error) 없이 설치하기 - 2" 까지 해 오셨다면, 이제 본격적인 한글윈도우7의 업데이트를 시작하겠습니다. 경우에 따라서 이미지 크기를 작게 축소1함으로 이미지를 작게 해 줌으로 통신 속도에도 도움이 되며 전체 데이터 양 감소에 영향을 주었으니 오해하지 않으시길 바랍니다.
그림-3.01)과 같이 시작 버튼을 클릭하시고 풀업되어 나온 곳 아래 쪽에 있는 “모든 프로그램”을 클릭하시면, 그림-3.02)와 같이 “모든 프로그램” 창이 열리면서 실행시키실 수 있는 목록이 나오는데 그림-3.02)의 붉은색 네모에 있는 "Windows Update"라는 글자나 아이콘을 마우스의 포인터를 올려놓으시고 마우스의 왼쪽 버튼으로 클릭해 주시면 "Windows Update"가 시작됩니다.
그림-3.01) 시작 버튼의 "모든 프로그램" 폴더 열기
그림-3.02) Windows Update 실행
"Windows Update"가 처음 시작되면 "Windows Update"의 설정을 맞추어 놓아야 "Windows Update"가 자동으로 실행될 수 있기 때문에 그것을 설정하는 창이 먼저 나오게 됩니다. 그 다이얼로그 창이 그림-3.03)입니다. 무엇을 선택하시든 일장일단이 있으나 저 같은 경우엔, "자동 업데이트 사용(A)"를 활성화시킨다면 자신이 알지도 못하는 때에 업데이트를 하고 그중에 윈도우를 새로 시작해야 하는 업데이트가 있었다면 작업하던 모든 것을 종료하고 다시 시작해 주어야 하기 때문에 그것이 싫어서이기도 하고, 자동으로 업데이트를 하게되면 업데이트 실패할 경우가 많아서 수동으로 업데이트를 해 주기 위해 "자동 업데이트 사용(A)" 옵션보다 그림-3.04)와 같이 "내 설정 직접 선택" 옵션을 클릭하여, 그림-3.04)와 같이 "업데이트를 확인하지만 다운로드 및 설치여부는 직접 선택"으로 해 줍니다.
이렇게 선택한 옵션도 100% 좋은 것은 아닐 수 있지만 자신이 알지 못 하는 때에 업데이트가 설치되는 것을 막을 수 있으며 그럼으로서 무작위로 그것도 자동으로 업데이트를 하다보면 업데이트 오류2가 나기 때문에 중요 업데이트가 재대로 설치되지 않아 윈도우를 사용하면서 오류가 많이 생겨 불편합니다. 이 업데이트 옵션은 중요 업데이트가 생기면 트레이(Tray)에 업데이트가 있다고 알려주는 노란색(또는 황금색?)의 방패 모양의 아이콘-그림-3.06) 참고.-이 나타나니 그때 업데이트를 여기에 있는 이 강좌의 내용을 숙지하여 수동으로 설치해 주시면 업데이트 오류 없이 업데이트를 설치하실 수 있게 됩니다.
그림-3.03) 자동 업데이트 사용 다이얼로그 창
그림-3.04) Windows 7 업데이트 설치 방법 선택 창
그림-3.04)의 과정까지 성공적으로 마치시면, 그림-3.05)와 같이 그림-3.04)의 비활성상태 "확인" 버튼이 활성화되어 다음 단계로 넘어갈 수 있게 됩니다. 그림-3.05)에서와 같이 "확인" 버튼을 클릭해 주셔서 다음 단계로 넘어갑니다.
그림-3.04) "확인" 버튼이 활성화 된 Windows 7 업데이트 설치 방법 선택 창
그림-3.04)의 단계도 성공적으로 지나시게 되면, 그림-3.05)와 같이 업데이트 항목에 무엇이 있는지 점검하여 업데이트 목록을 가져오게 됩니다.
그림-3.05) 업데이트 항목 검사 창
그림-3.05)의 과정이 끝나기를 기다리시면 그림-3.06)과 같이 중요/선택적 업데이트 목록을 가지고 있는 "컴퓨터에 대한 업데이트 다운로드 및 설치" 창이 나옵니다. 여기서 주의해야 하는 점은 문자 그대로 중요 업데이트를 바로 해 주는 것이 매우 중요하기 때문에 그것을 바로 모두 설치하실 수 있도록 이미 선택되어 나타난다는 점입니다. 그렇기에 바로 "업데이트 설치(I)" 버튼을 클릭하셔서 업데이트를 진행시면 업데이트 오류가 나는 항목이 많이 나온다는 것입니다. 정확한 이유는 잘 몰라도 어렴풋이 알게 된 것은 업데이트는 그 항목마다 크기가 다르며 그렇기 때문에 뒤에 업데이트를 해 주어야 할 최신 업데이트 항목이더라도 용량이 적어 먼저 다운되게 되어 그것을 바로 설치하므로 그 보다 면저 업데이트되어야 할 모든 업데이트 항목에서 업데이트를 못 하게되므로 업데이트 오류가 난다는 것입니다. 그렇기 때문에 업데이트 항목에서 업데이트하도록 선택된 모든 업데이트를 선택 해제하시고 수동으로 업데이트를 해 주어야 시간이 걸리더라도 업데이트 오류가 나지 않으므로 쾌적한 윈도우 컴퓨터를 쓰시는 것이 됩니다. 이 과정은 따분하고 지루하지만 그만한 가치가 있는 중요 작업입니다.
그림-3.06) 컴퓨터에 대한 업데이트 다운로드 및 설치 창
다음 회엔 업데이트를 수동으로 어떻게 해야하는지 그리고 어떻게 하면 더 빠르게 업데이트를 할 수 있는지 알아보시게 될 것입니다.
관련 게시글 :
한글윈도우7 업데이트를 실패(error) 없이 설치하기 - 1 (새창 또는 새탭)
한글윈도우7 업데이트를 실패(Error) 없이 설치하기 - 2 (새창 또는 새탭)
한글윈도우7 업데이트를 실패(Error) 없이 설치하기 - 4 (새창 또는 새탭)
'토론(지식 엿보기) > 컴퓨터(윈도우 포함.) 사용' 카테고리의 다른 글
| 한글윈도우7 업데이트시 나오는 알 수 없는 오류 "코드 8024200D"라는 에러 대처법 (0) | 2017.08.02 |
|---|---|
| 한글윈도우7 업데이트시 나오는 "코드 8007000E"라는 에러 대처법 (0) | 2017.07.28 |
| 한글윈도우7 업데이트를 실패(Error) 없이 설치하기 - 4 (0) | 2017.07.08 |
| Opera에서 플래시 활성화하는 방법 (2) | 2017.07.05 |
| 한글윈도우7 업데이트를 실패(Error) 없이 설치하기 - 2 (0) | 2017.07.03 |